相信大家在現在都會接觸很多Wordpress 做網站的機會,建立網站的目的也離不開宣傳自己公司服務產品,同時,也會做網上支付的操作,所以我們今次會和大家分享如何在Wordpress網站中,實現網上收款,特別是澳門的商戶,我們更提供了相關的Wordpress 插件,大家只要按照下文的步驟,下載並安裝到自己的網站就可以了!
Table of Contents
延伸閱讀
WordPress Woocommerce 及 Marstree Cybersource、銀聯第三方支付插件的安裝指南
1. 安裝 Woocommerce 插件
點擊「外掛」,點擊「安裝外掛」
在右方搜索欄搜索 "woocommerce",並在 WooCommerce 插件中點擊「立即安裝」
完成安裝後,點擊「啟用」
返回外掛頁面,確認 WooCommerce 已成功安裝
2. 安裝 Marstree Cybersource、銀聯插件
在外掛頁面中,點擊「安裝外掛」
點擊「上載外掛」
選擇由 Marstree 提供已經打包成 zip 檔的插件,並上傳之
選擇後,點擊「立即安裝」以上傳並安裝插件
上傳並安裝完成後,點擊「啟用外掛」
返回外掛頁面,確認 Marstree 的第三方支付端口插件已成功安裝
3. 設置 Cybersource 支付端口
點選 CyberSource 插件中的 "Configure"
設置頁面中有以下選項:
- Enable: 設定是否正式啟用 Cybersource 支付端口
- Title: Cybersource 支付頁的標題
- Description: Cybersource 支付頁的描述
- Description on Checkout: 成功支付時的描述
- Test Mode: 設定是否測試環境
- Accepted Cards: 設定接受咭種
- Locale: 選擇 "Chinese"
- Payment Processing Currency: 選擇「澳門元」
- Merchant ID: 註冊時的 Merchant ID
- (TEST) Profile ID: (測試環境下的)Cybersource Secure Acceptance 的 Profile ID
- (TEST) Secret Key: (測試環境下的)Cybersource Secure Acceptance 的 Secret Key
- (TEST) Access Key: (測試環境下的)Cybersource Secure Acceptance 的 Access Key
完成後,點擊 Save changes
4. 設置 銀聯 UPOP 支付端口
點選 UPOP 插件中的 "Settings"
設置頁面中有以下選項:
- Enable/Disable: 設定是否正式啟用 UPOP 支付端口
- Title: UPOP 支付頁的標題
- Description: UPOP 支付頁的描述
- Application ID: UPOP 銀聯的 Application ID
- 加密用證書:銀聯提供的加密用證書,檔案名稱應類似
acp_enc.cer - 驗證用證書:銀聯提供的驗證用證書,檔案名稱應類似
acp_verify_sign.cer - 簽名用密鑰:使用 IE 瀏覽器於銀聯商戶服務平台內下載並導出的簽名用密鑰,或已在 CFCA 申請取得的密鑰。副檔名應為
.pfx - 簽名用密鑰密碼:密鑰的密碼
- union trans url: 銀聯交易端口鏈接
完成後,點擊 Save changes
看到這裡大家可以前往下方的連結,進行相關Cybersourse 和銀聯的帳號申請就可以了!
接駁澳門網上收款
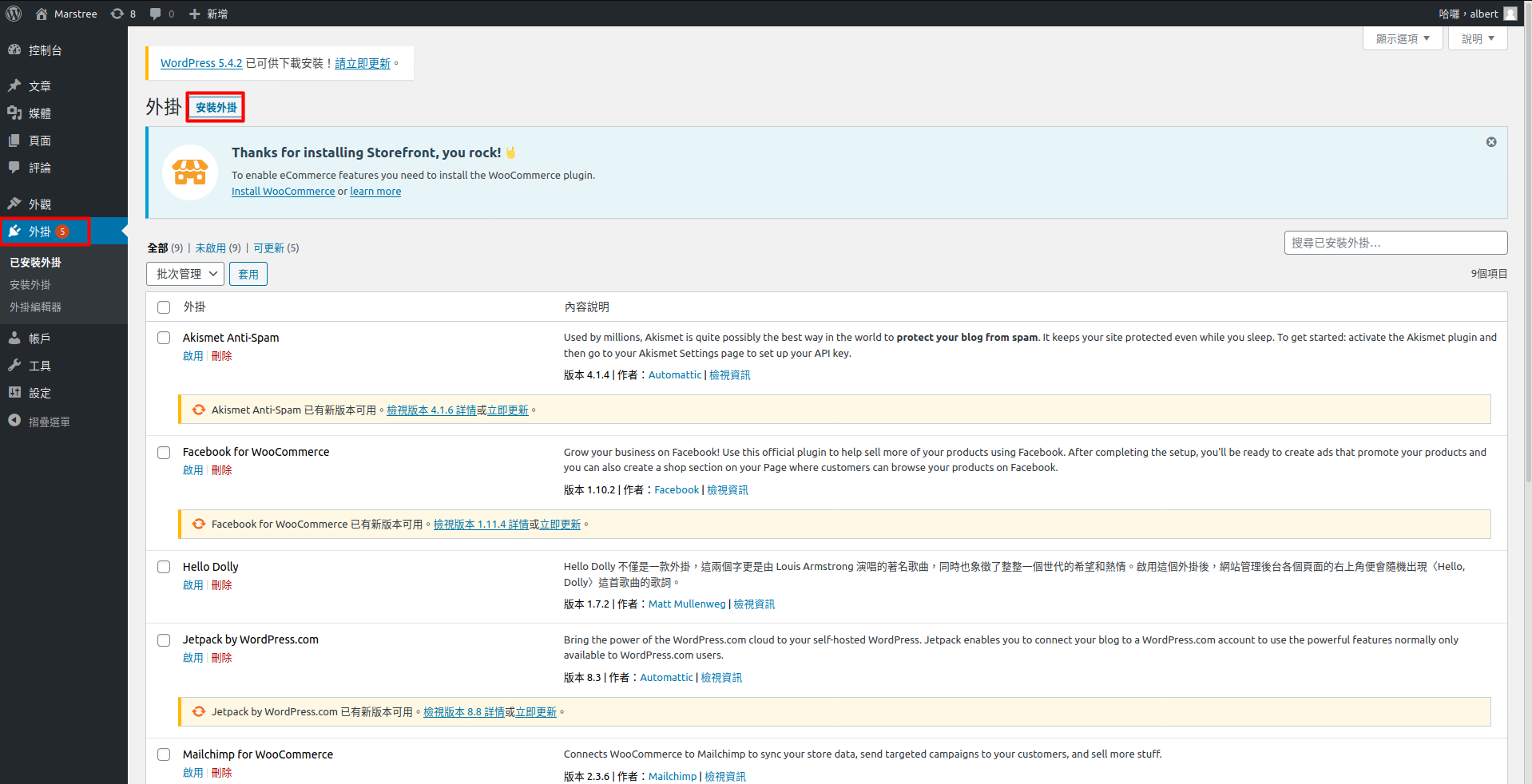


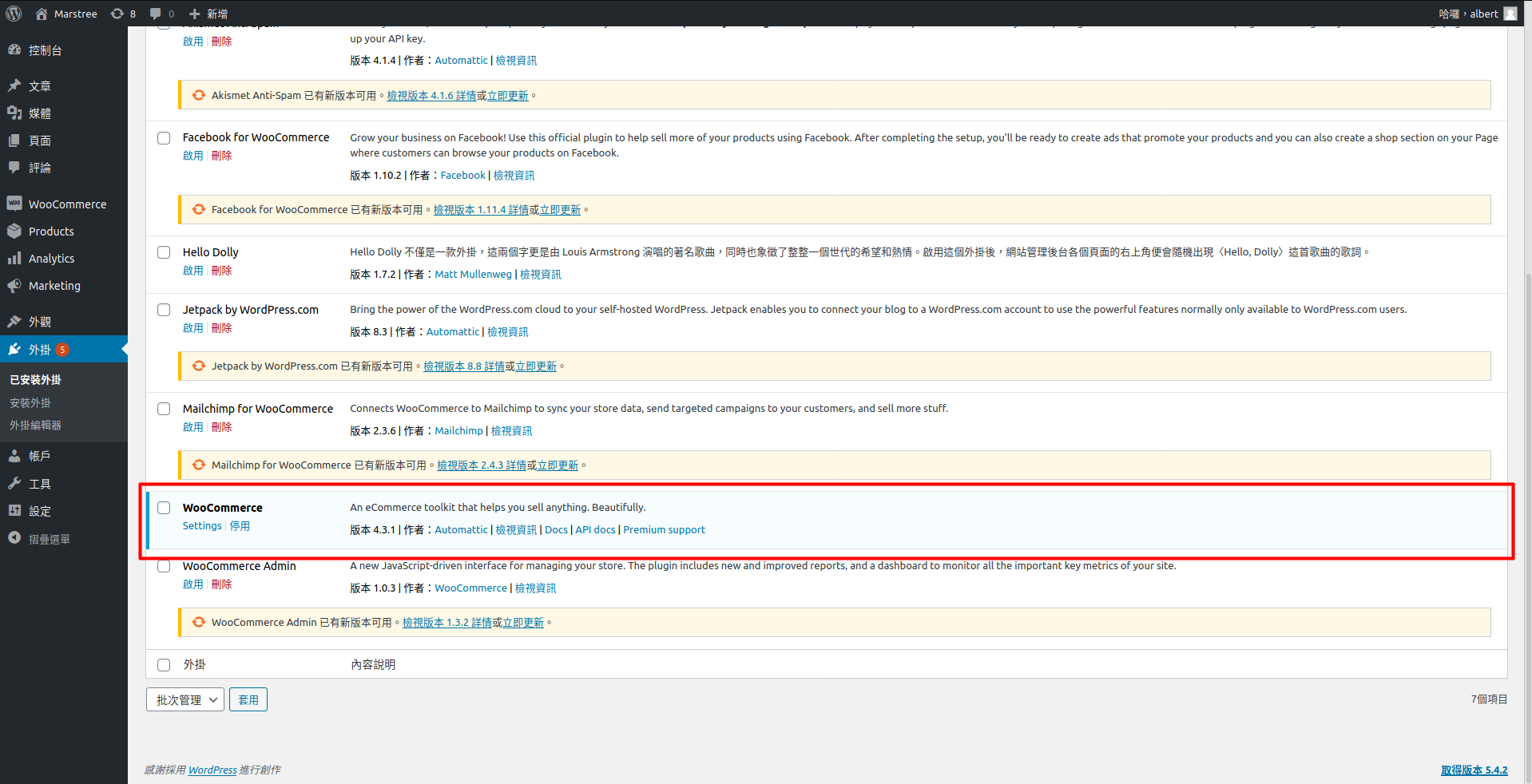

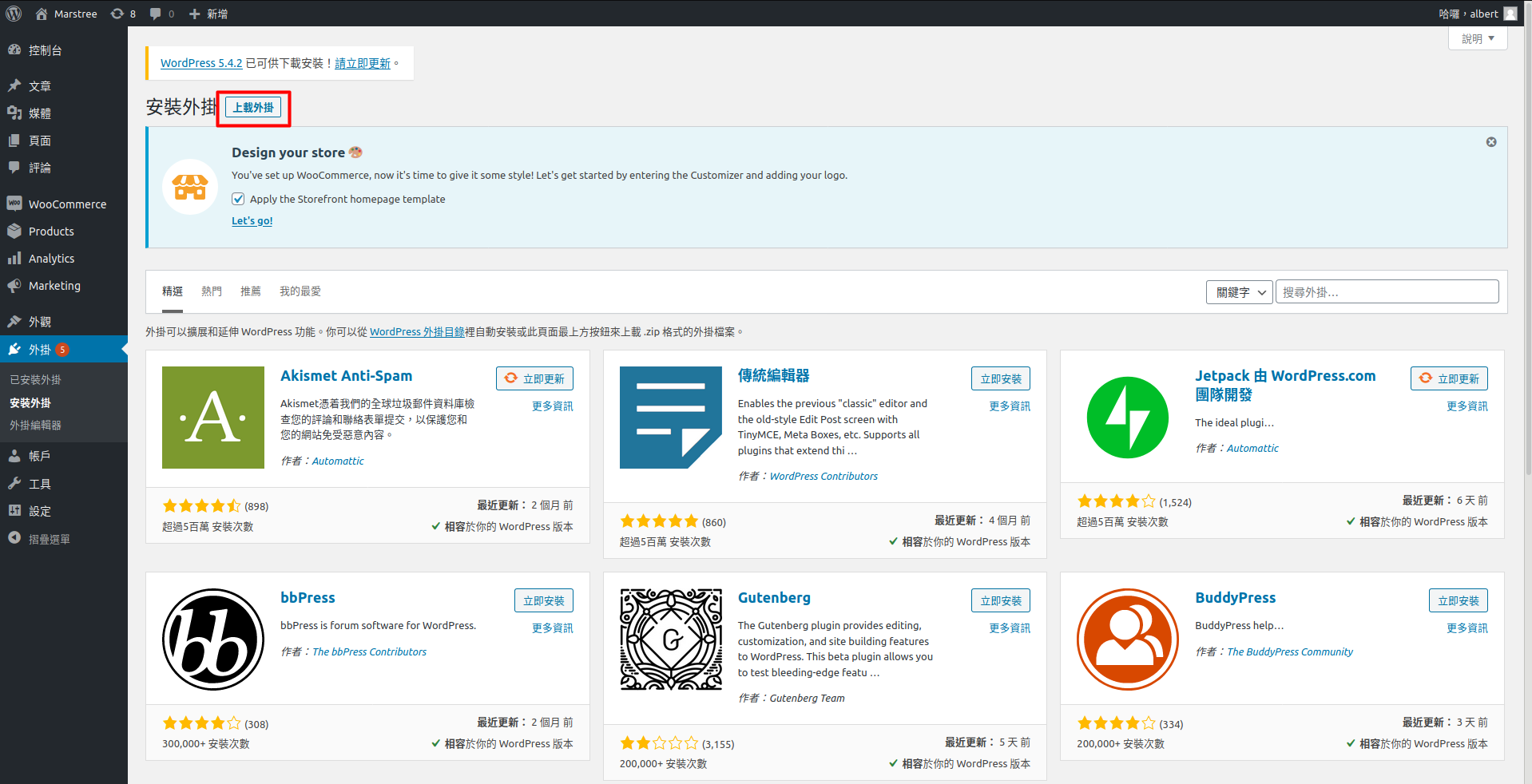
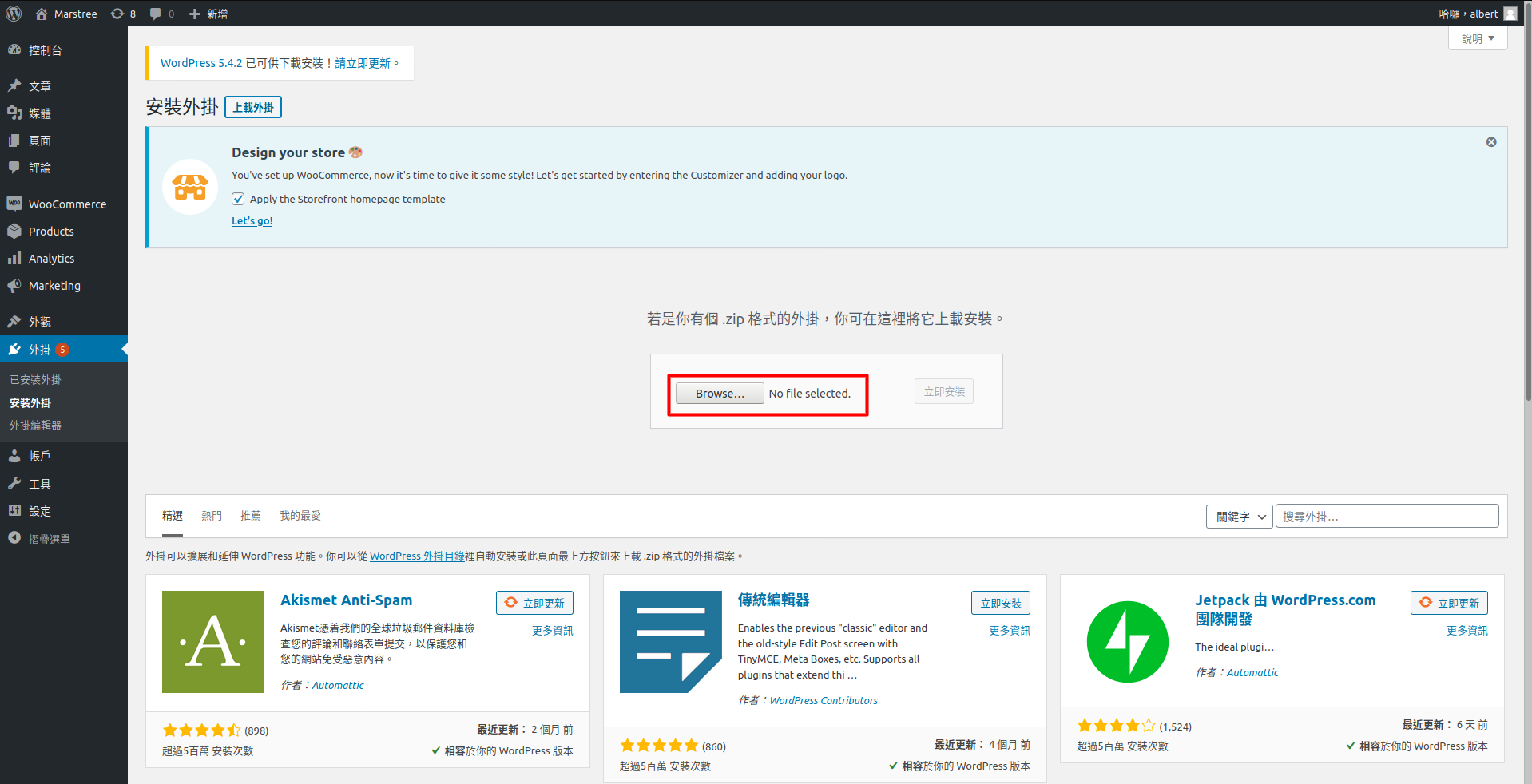
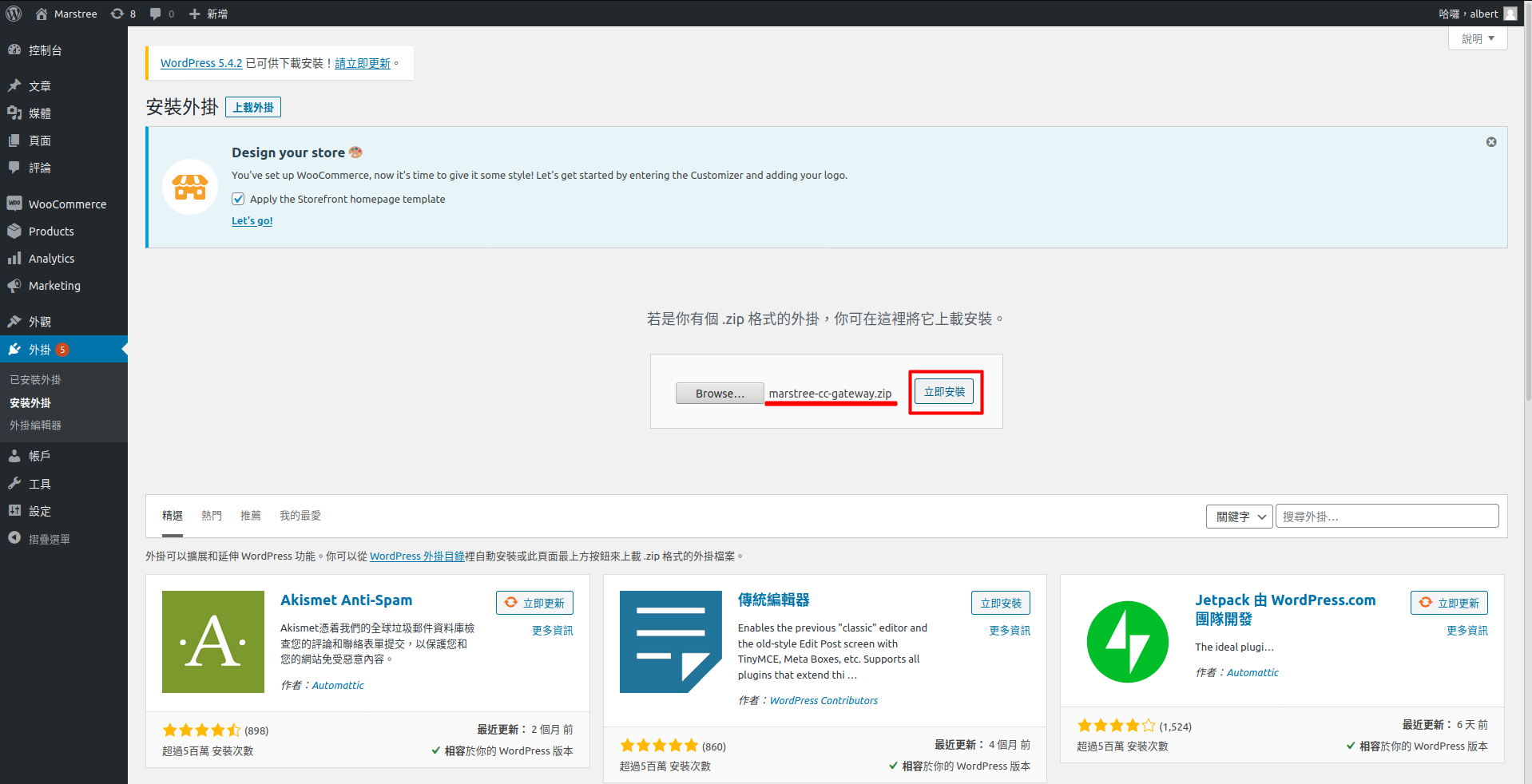
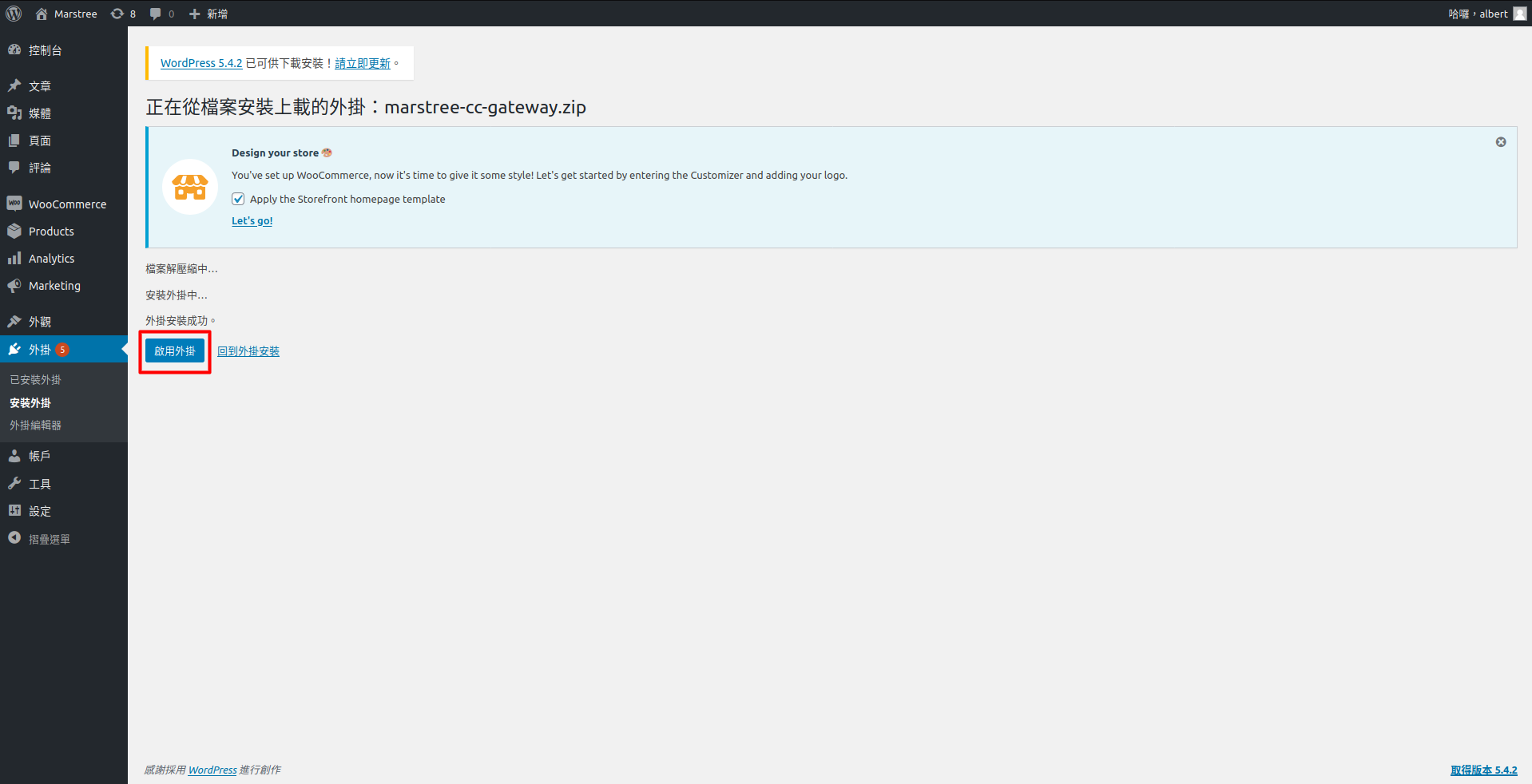


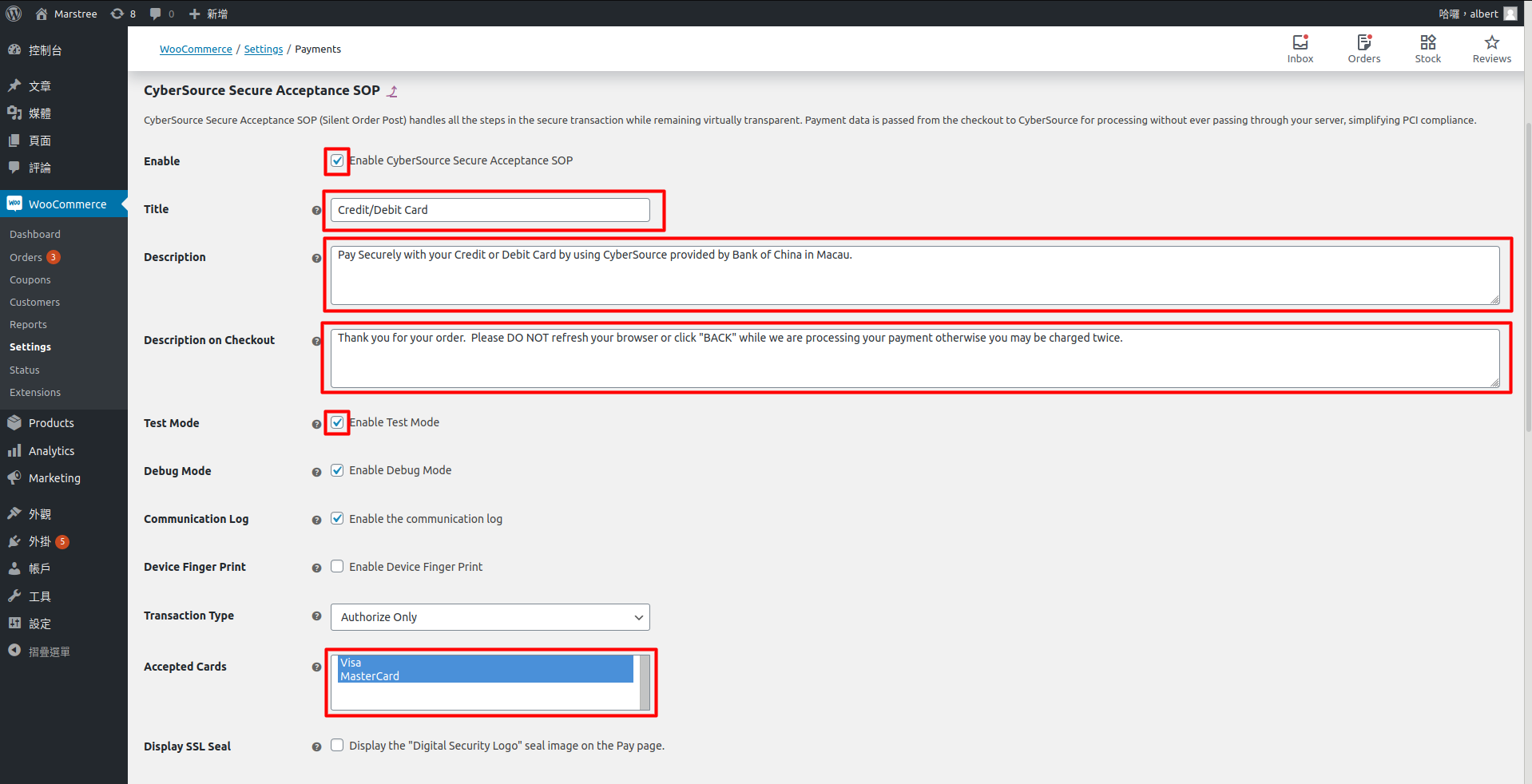


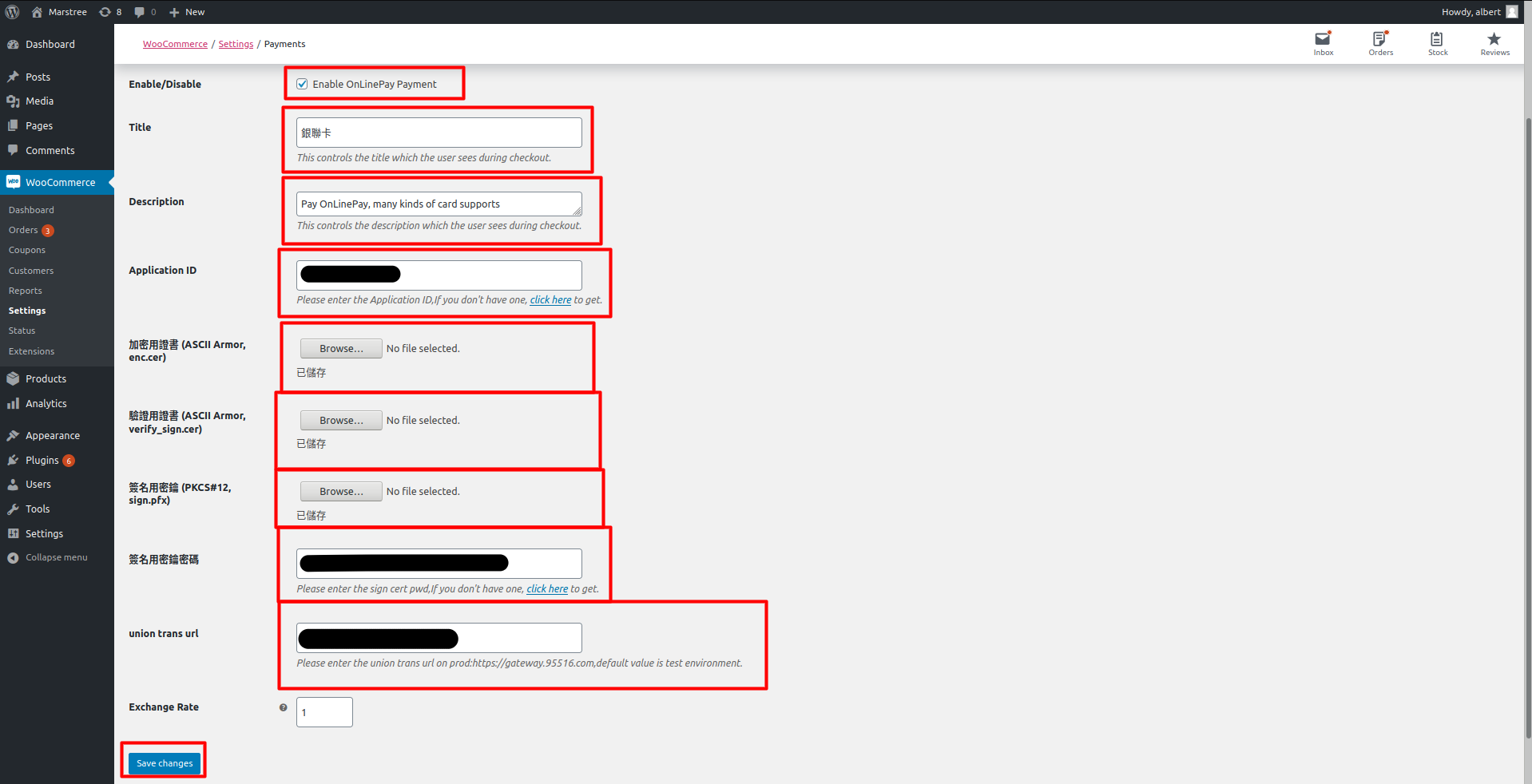

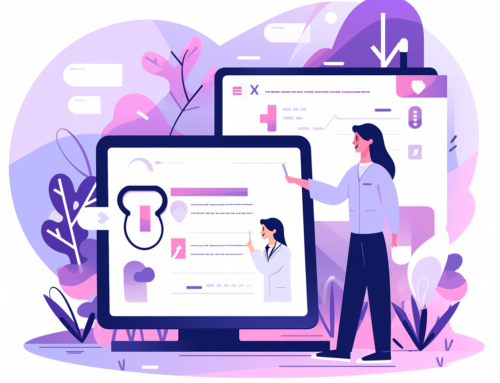
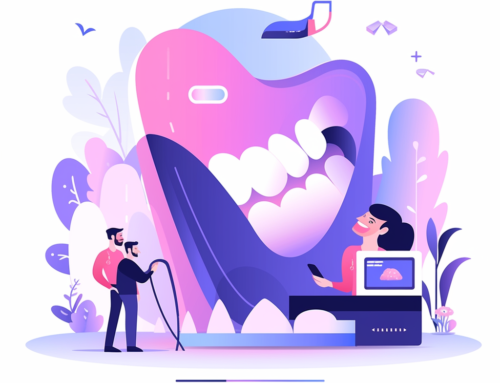
留言